MULTI-USER SESSION CONTROLS
FarPlay subscribers can create sessions with more than two participants. In multi-user sessions, a side panel appears to the right.
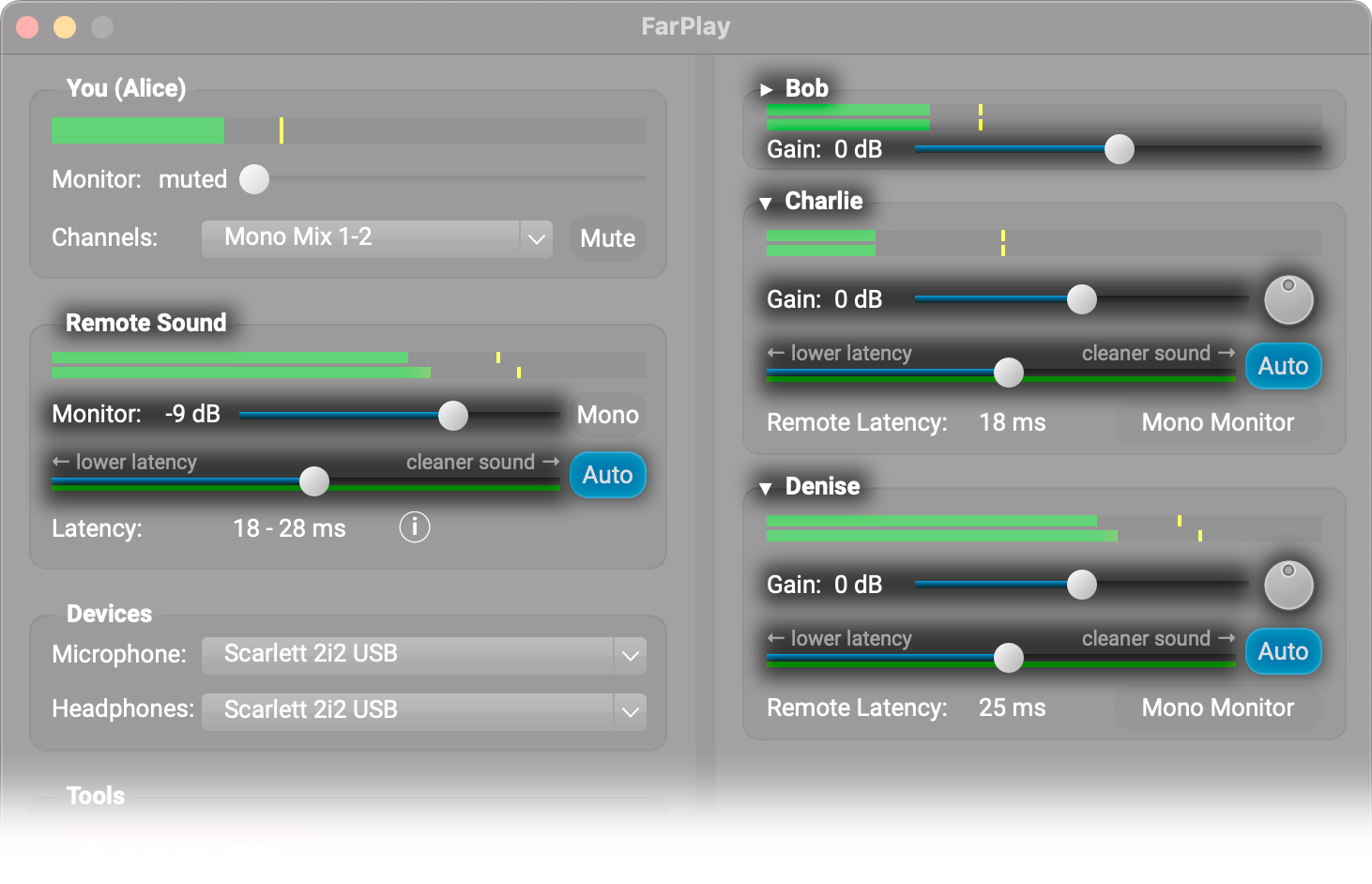
Jump to:
- Adjust pan and gain
- Remember pan and gain
- Adjust latency
- Change sizes of participant subpanels
- Use 3D audio
Adjust pan and gain
- Turn the pan pot (knob) for an individual participant in the side panel at the right to adjust the position of that participant in the stereo field.

- Drag the Gain slider for an individual participant in the side panel at the right to adjust the level of that participant’s audio in the overall mix.

- Drag the Monitor slider under Remote Sound in the main panel at the left to adjust the level of the overall mix.

Remember pan and gain settings
- To make pan and gain settings for remote participants persist between multi-user sessions, go to the Session menu and verify that Auto Load Last Multi-User Pan & Gain is checked. If you meet with an ensemble regularly, this feature lets you avoid readjusting remote participant pans and gains for every session.

- To save pan and gain settings to a file for all participants in a multi-user session, click the Session menu and choose Save Session Pan & Gain As….
- To load a previously-saved pan and gain settings file in a multi-user session, click the Session menu and choose Load Session Pan & Gain…. FarPlay will match the pan and gain settings in the current session to the settings in the loaded settings file for each participant in the current session whose name matches a name in the settings file.
Adjust latency
- Drag the latency slider for an individual participant in the side panel at the right to adjust the latency for that participant.

- Drag the latency slider in the main panel at the left to drag, together, the individual latency sliders in the side-panel at the right.
Change sizes of participant subpanels
- To switch between full-sized and compact views of a participant’s subpanel, click the triangle next to that participant’s name. The compact view shows just the participant’s name, level meter, and gain slider.

- To collapse all participant subpanels, go to the Session menu and choose Collapse all User Subpanels. Alternatively, use the key combination Cmd + Left (Mac) or Control + Left (Windows).

- To expand all participant subpanels, go to the Session menu and choose Expand all User Subpanels. Alternatively, use the key combination Cmd + Right (Mac) or Control + Right (Windows).
Use 3D audio
You can apply 3D-audio effects to panned remote participants. This will help them sound, in your headphones, as though they’re at distinct positions around you.- Open FarPlay Preferences by clicking the gear
 .
. - Select the Advanced tab.

- Use the 3D panning in monitoring pull-down menu to choose the amount of 3D spatial effects you want to apply to panned participant audio. The default setting is “Off” (no 3D effects). You can also choose “Light,” “Medium,” or “Strong.”


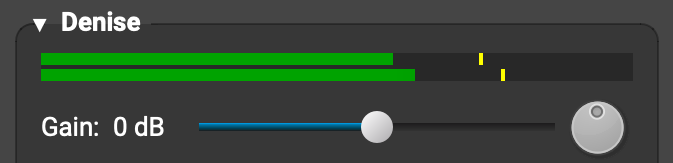
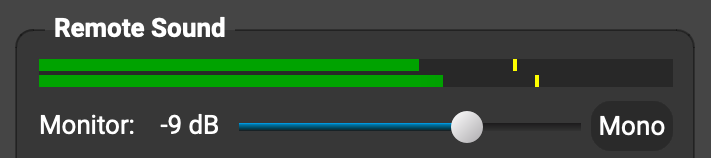
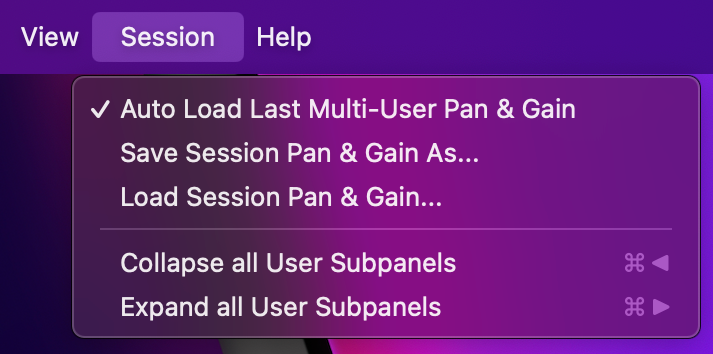

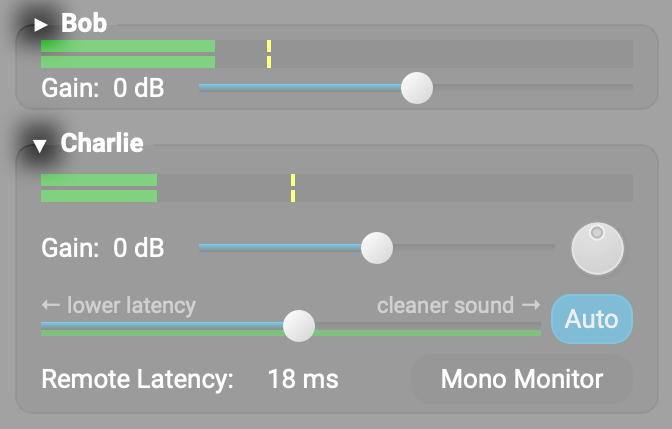
 .
.
